Enterprise Edition
Configuring your network and firewall settings (Standard)
-
Last updated: April 18, 2024
-
Read time: 2 Minutes
To ensure that Burp Suite Enterprise Edition is able to function correctly, you may need to configure your firewall to allow the various components to communicate with each other and the public web.
Warning
For security reasons, make sure that your scanning machines can only reach systems that you intend to scan. Failure to do so may result in unintended user access to internal functionality.
Configuring a single-machine architecture
If you want to run Burp Suite Enterprise Edition on a single machine, you need to make sure that the following connections are allowed:
-
Allow your users and API clients to access the web server. By default, they should use port
8080or port8443, but you can choose a different port during the installation process. -
To activate your license and enable automatic software updates, allow the Enterprise server to access
portswigger.neton port443. If necessary, configure a network proxy to reach the public web. - To allow email notifications, give the Enterprise server access to your SMTP server. To find the correct port number for your email service, refer to your email service provider.
- Allow the machine to access websites that you want to scan on the relevant ports, via a proxy server if necessary.
-
To gain the full benefit of Burp Collaborator's out-of-band vulnerability detection technology, allow the machine to access
*.burpcollaborator.netand*.oastify.comon ports80and443. In addition, the target application must be able to access*.burpcollaborator.netand*.oastify.comon ports80and443.
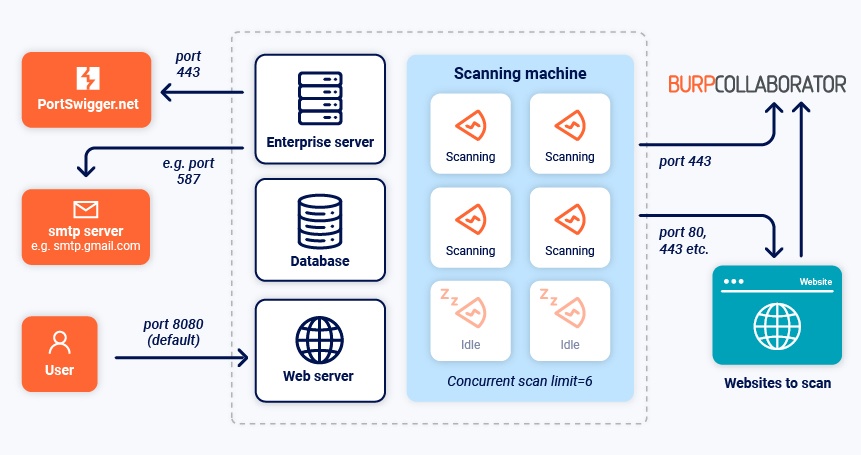
Configuring a multi-system architecture
Configure the connections as follows:
-
Allow your users and API clients to access the web server. By default, they should use port
8080or port8443, but you can choose a different port during the installation process. -
To activate your license and perform automatic software updates, allow the Enterprise server to access
portswigger.neton port443. If necessary, configure a network proxy to reach the public web. -
Allow your scanning machines to access the Enterprise server machine on port
8072. -
Allow the Enterprise server to access
portswigger.netthroughout the scanning machine installation process. This is necessary to activate the scanning machine license. - Allow your scanning machines to access the websites that you want to scan on the relevant ports.
-
If you use the embedded database, allow any external scanning machines to access the Enterprise server machine on port
9092. - If you use an external database, allow the Enterprise server and any external scanning machines to have access to the database service on the configured host and port.
Note
We recommend that you create a dedicated DMZ network to host the machines that Burp Suite Enterprise Edition is deployed on. However, this isn't mandatory.
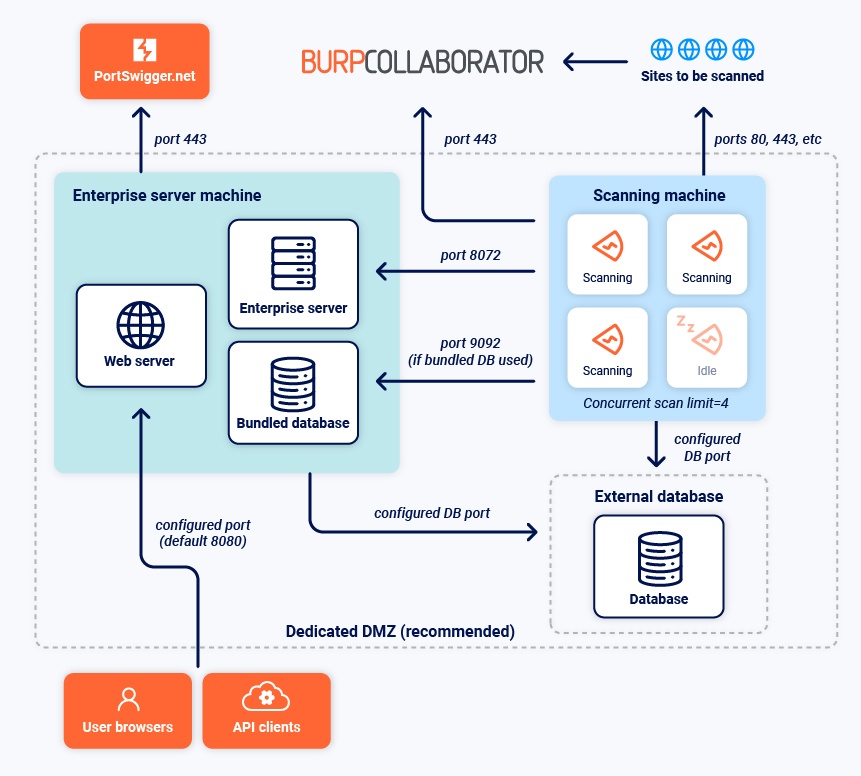
Next step - System requirements for standard instances


